To create a smart home dashboard with a tablet, choose a device with ample processing power, like a Galaxy S6 Lite, and adjust power settings such as screen timeout and battery charge limits to extend its lifespan. Integrate media feeds and cameras with full-screen kiosk mode using tools like Fully Kiosk Browser. Automate responses based on device status and user actions. Managing entities properly and troubleshooting common issues guarantees smooth operation. Keep exploring for more tips to perfect your setup.
Key Takeaways
- Choose a compatible tablet with sufficient processing power, a suitable screen size, and support for reliable kiosk mode and automation features.
- Use Fully Kiosk Browser to display a full-screen, customizable dashboard interface, hiding headers and navigation controls for a seamless experience.
- Integrate smart home devices and media feeds, configuring triggers and sensors for automation and efficient resource management.
- Set power and screen timeout settings, enabling charge limits and sleep modes to prolong device lifespan and optimize energy usage.
- Automate device control and recovery with Home Assistant, using triggers, delays, and automatic restarts to ensure reliable dashboard operation.
Selecting the Ideal Hardware for Your Smart Home Display

Choosing the right hardware is essential for creating a reliable and efficient smart home dashboard. Make sure you select a device with enough processing power and a suitable screen size—like the Galaxy S6 Lite, which offers 4GB RAM and a 10.4-inch display, making it the best option for continuous use. Additionally, consider devices that support vegetable juices and other healthy integrations to enhance your smart home environment. Incorporating power management features into your device selection can significantly optimize performance and longevity. Battery management is also critical; devices with built-in charge limit features, such as setting a cut-off at 80%, help extend battery life during long periods plugged in. When choosing hardware, prioritize support for background operation and reliable power management options, which are key aspects of software quality assurance to ensure stability. Optimizing audio feedback can improve user interaction and accessibility for your smart home interface. Ensuring your device has long battery life is crucial for uninterrupted operation during extended use. If you find your current device isn’t meeting your needs, don’t hesitate to go back and reconsider your choices. The goal is to balance size, power, and longevity for a smooth, stable smart home experience.
Optimizing Power Management and Battery Life

To extend your tablet’s battery life, start by setting a charge limit at 80% to prevent unnecessary wear.
Adjust your screen and sleep settings to reduce power consumption when the device isn’t in use.
Regularly monitor app activity and sensor triggers to avoid background processes that drain energy.
Being aware of device usage patterns and headphone compatibility can help optimize overall battery performance.
Additionally, understanding sound healing science can inform you about potential health benefits and help you select appropriate audio therapies.
Implementing power management techniques can further enhance your tablet’s efficiency and prolong its operational lifespan.
Battery Charge Limits
Have you considered setting a battery charge limit on your tablet to extend its lifespan? Implementing a charge limit—around 80%—helps improve your device’s battery management by preventing overcharging, which accelerates battery degradation. Charging only to this level reduces heat generation, a key factor in preserving battery longevity. Many tablets now feature automatic charge cut-off options, ensuring the device stops charging once it hits the set threshold, minimizing manual oversight. Maintaining a partial charge instead of full 100% boosts overall battery health, making your tablet more reliable over time. Additionally, understanding battery chemistry can help you better grasp how to optimize your device’s battery life effectively. Regularly monitoring and adjusting power management settings, like enabling shallow sleep modes, further conserves energy and supports battery longevity. These practices help you optimize your tablet’s performance while safeguarding its battery health. Moreover, choosing appropriate charging accessories can prevent potential damage and ensure consistent power delivery. Incorporating smart charging features can also assist in maintaining optimal battery conditions over prolonged use. Being aware of how Glycolic Acid benefits improve skin can inspire similar attention to detail in maintaining your device’s health and longevity.
Screen and Sleep Settings
Optimizing your tablet’s screen and sleep settings is essential for extending battery life and ensuring efficient power management. Start by adjusting the screen timeout to 1-2 minutes, balancing visibility with energy savings. Enable “Keep Screen Active” only during active use to prevent unnecessary shutdowns. Activate “Shallow Sleep” mode when the device is idle to reduce power consumption while maintaining essential functions. Fine-tune display settings like brightness to lower levels without sacrificing visibility, further conserving energy. Use built-in battery charge limits, such as setting a 80% charge cut-off, to protect your battery’s health and reduce unnecessary charging cycles. Properly configuring these display settings ensures your tablet stays powered longer and performs at its best as your smart home dashboard. Additionally, understanding heat pump features and maintenance can help ensure your home remains comfortable and energy-efficient year-round.
Integrating Camera Feeds and Media Dashboards

Ever wondered how to seamlessly display live camera feeds and media galleries on your smart home dashboard? You can achieve this by integrating camera feeds into your media dashboards, using tools like IP Webcam or Google Photos custom integrations.
Discover how to effortlessly showcase live camera feeds and media galleries on your smart home dashboard.
This setup allows you to view live streams or photo albums effortlessly. To optimize performance, configure camera entities to activate only when viewed or triggered, saving resources and reducing heat.
Display everything in full-screen mode with the Full Kiosk Browser, ensuring smooth interaction on your tablet. You can also set automation triggers based on app openings or sensor states, switching between camera views and media dashboards automatically.
Customizing your layout with manual cards and URL panels creates an intuitive, full-screen experience tailored specifically to your needs.
Configuring Fully Kiosk Browser for Seamless Interaction
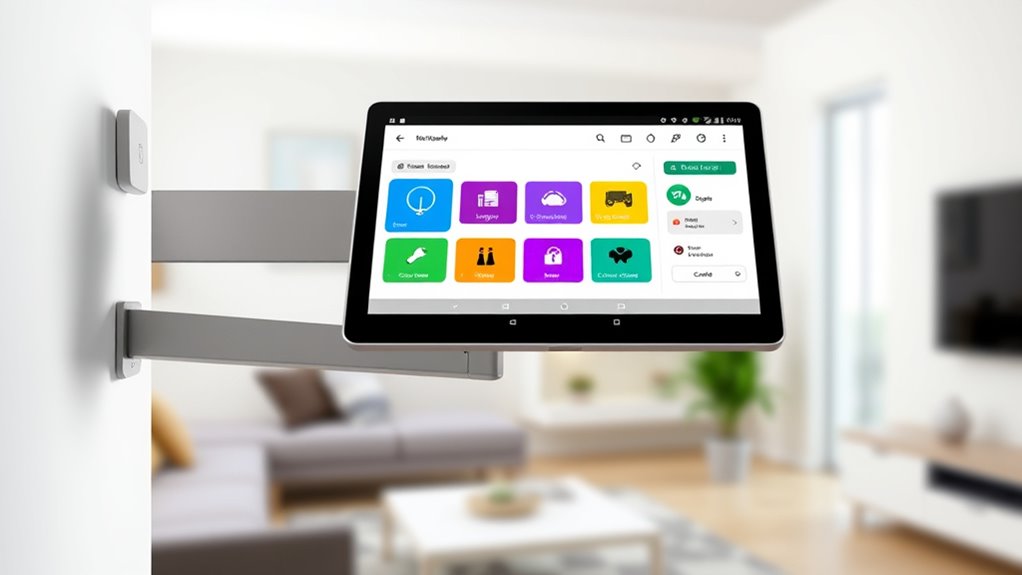
To create a smooth user experience, you’ll want to optimize Fully Kiosk Browser settings for your dashboard. Automating control features like remote management and sensor triggers helps keep the interface responsive and reliable. Additionally, ensuring the dashboard supports high refresh rates can significantly enhance interactions, especially for dynamic content.
Optimizing Kiosk Settings
Configuring Fully Kiosk Browser settings guarantees your smart home dashboard runs smoothly and remains user-friendly. Start by customizing Fully Kiosk to hide headers and sidebars, creating a clean, full-screen kiosk mode that enhances device responsiveness. Use the weather resistance features of the kiosk to protect your device from environmental elements when placed outdoors. Enable “Auto-Start” and “Stream on Device Boot” to ensure your dashboard launches automatically whenever the device powers on, eliminating manual intervention. Use the “Browser Mode” settings to disable navigation controls, preventing users from exiting the kiosk app and maintaining a seamless interaction. Additionally, configure sensors and automation triggers like plug detection or activity sensors to manage kiosk mode dynamically, which can be especially useful in Gold IRA related home security systems. Adjust screen timeout, idle timeout, and disable system UI overlays to optimize energy efficiency and ensure your smart home dashboard stays accessible and responsive at all times. Incorporating user safety features, such as setting up automatic shutdowns or alarms, helps protect both your device and your household environment. Employing display calibration techniques can further enhance the visual clarity and accuracy of your dashboard display. For added security, consider enabling device encryption options to safeguard your data against potential breaches.
Automating Kiosk Control
Automating kiosk control guarantees your smart home dashboard remains accessible and responsive without manual intervention. By configuring Fully Kiosk Browser, you can enable kiosk mode to start your dashboard URL automatically on device boot, ensuring a seamless user experience. Using Fully Kiosk’s registration switch and ID settings, you can incorporate automation with Home Assistant to control kiosk functions remotely. To maximize screen real estate, hide header and sidebar elements in Browser Mode settings. Automate kiosk mode activation and app restarts with Home Assistant automations triggered by device connection or user activity sensors. Incorporate delays and restart commands to recover from unresponsive states, maintaining continuous operation. Regularly cleaning and updating the email list to maintain engagement is an important aspect of effective email marketing. This approach guarantees your smart home dashboard stays active, responsive, and easy to manage.
Automating Device Responses and User Interactions

By setting up automations that respond to device states and user actions, you can create a more seamless and responsive smart home experience. Automations detect when the IP Camera app opens, or devices connect or disconnect, triggering actions like restarting apps or switching modes.
Fully Kiosk Browser sensors reliably monitor device connection status, allowing automations to respond instantly to user interactions. You can manage kiosk mode, camera streams, and device responsiveness using triggers such as app activity, sensor changes, and user activity sensors.
Incorporating delays and restart commands helps recover from unresponsive states, maintaining smooth operation. Additionally, automations control media playback, screen savers, and microphone access based on user interactions and device status, ensuring your smart home reacts intuitively and efficiently.
Managing Device Entities and Troubleshooting Common Issues

Managing device entities effectively is key to maintaining a reliable smart home dashboard. You can access device entities via Settings > Devices and Services, then select the integration and go to the Device tab. Assigning clear entity IDs—by clicking the Gear icon—is vital for creating accurate automations and controls.
Troubleshooting often involves checking these IDs, ensuring automations respond correctly to triggers like app openings or power changes, and verifying device connections.
Consider these steps:
- Regularly review entity IDs to prevent automation errors.
- Use automations to detect unresponsive devices by adding delays and restart actions.
- Monitor connection statuses with reliable sensors like Fully Kiosk Browser’s sensor for consistent troubleshooting.
Mastering these elements keeps your dashboard responsive and dependable.
Best Practices for Maintaining a Responsive and Efficient Dashboard

To keep your smart home dashboard running smoothly and responsively, it’s essential to optimize automations and device settings regularly. Review your automations to prevent unnecessary triggers that can slow down responsiveness.
Use reliable sensors, like Fully Kiosk’s plug sensor, instead of less consistent options such as Browser Mode sensors, for accurate device status detection.
Incorporate delays and restart actions within automations to recover from unresponsive integrations or stopped apps, ensuring seamless operation.
Limit the number of active camera streams and high-resolution feeds—setting camera resolution to 320×2040 helps reduce processing load, heat, and energy use.
Additionally, enable power management features like “Keep Screen Active” and “Shallow Sleep,” and set battery charge limits to prolong device lifespan and keep your dashboard responsive and efficient.
Frequently Asked Questions
Can I Use a Tablet as a Smart Home Hub?
Yes, you can definitely use a tablet as a smart home hub. It acts as a central control point, allowing you to manage devices, view security feeds, and automate tasks easily.
Can I Use a Tablet as a Google Home Hub?
Yes, you can use a tablet as a Google Home Hub. By installing compatible apps like Fully Kiosk Browser and integrating Google Assistant, you turn your tablet into a smart display.
You’ll get customizable dashboards, camera feeds, and control over smart devices. Just make sure to configure the hardware settings, manage power and screen options, and set up the necessary apps to guarantee smooth operation.
Can You Run Home Assistant on a Tablet?
You can run Home Assistant on a tablet, but it’s not designed as a native app. Instead, you typically access it through a web browser in full-screen or kiosk mode, turning your tablet into a dedicated control panel.
Some advanced users may explore virtualization options, but most find it easier to connect their tablet to a Home Assistant server or Raspberry Pi, making it a handy smart home interface.
How Do I Create a Smart Home App?
When it comes to creating a smart home app, you need to think outside the box. First, pick a compatible tablet, like the Galaxy S6 Lite, with a good screen and enough RAM.
Install a custom launcher like Fully Kiosk Browser Pro for full-screen control.
Then, integrate your smart devices, design a user-friendly dashboard, and automate actions. This way, you’ll have a seamless, personalized smart home experience at your fingertips.
Conclusion
By following these tips, you’ll transform your tablet into the ultimate smart home command center—faster than a rocket, smoother than silk, and more reliable than your morning coffee. Your dashboard will become an unstoppable powerhouse, effortlessly managing every device with lightning speed and flawless precision. Get ready to impress everyone with a home automation setup so incredible, it’ll make the Jetsons look like amateurs. Your smart home revolution starts now—prepare for greatness!









